How To Schedule Emails in Gmail and Improve Productivity
CuriousBytes: Ever thought of scheduling emails on Gmail and send them at a later time? If yes, then this article will turn your wish into reality and help you improve your productivity. Dive deep and learn how to schedule emails in Gmail.
Gmail is one of the most used email services and has become the defacto email client for most us. One can’t easily replace Gmail with any other email service. Thanks to the simple interface and powerful options integrated into Gmail.
Apart from being just an email service, it acts as a gateway to a plethora of Google apps that have become part of Billions of users. So there is no chance that you are going to switch to other services soon.
To retain the trust of these billions of users, Google always tries to improve Gmail in every possible way by continuously adding new features. Google lets you enhance the functionalities of Gmail by letting users add the third party add-ons.
IT employees spend most of the time in drafting e-mails to clients and their bosses. Also in corporate offices, most of the communication is done through emails. There are times when you are working and sending an email at that time may not feel right and later you might be unavailable or do not have access to the internet.
If you come across such situations more often then you should know about scheduling emails in Gmail. This feature isn’t available by default but can be enabled with the help of chrome extensions. Fortunately, this feature even works on Gsuite for business at your workplace if you are allowed to install Chrome extensions.
How To Schedule Emails in Gmail?
On Chrome Desktop:
- In order to schedule emails in Gmail, you need to add a Chrome extension called Boomerang for Gmail from Chrome Webstore on your laptop or desktop. You can click here to download Boomerang for Gmail.
- Now Login to your Gmail. If you are already logged in refresh your window for changes to take place.
- Click on compose and you will find a new bottom bar added just below the send button with several options from Boomerang.
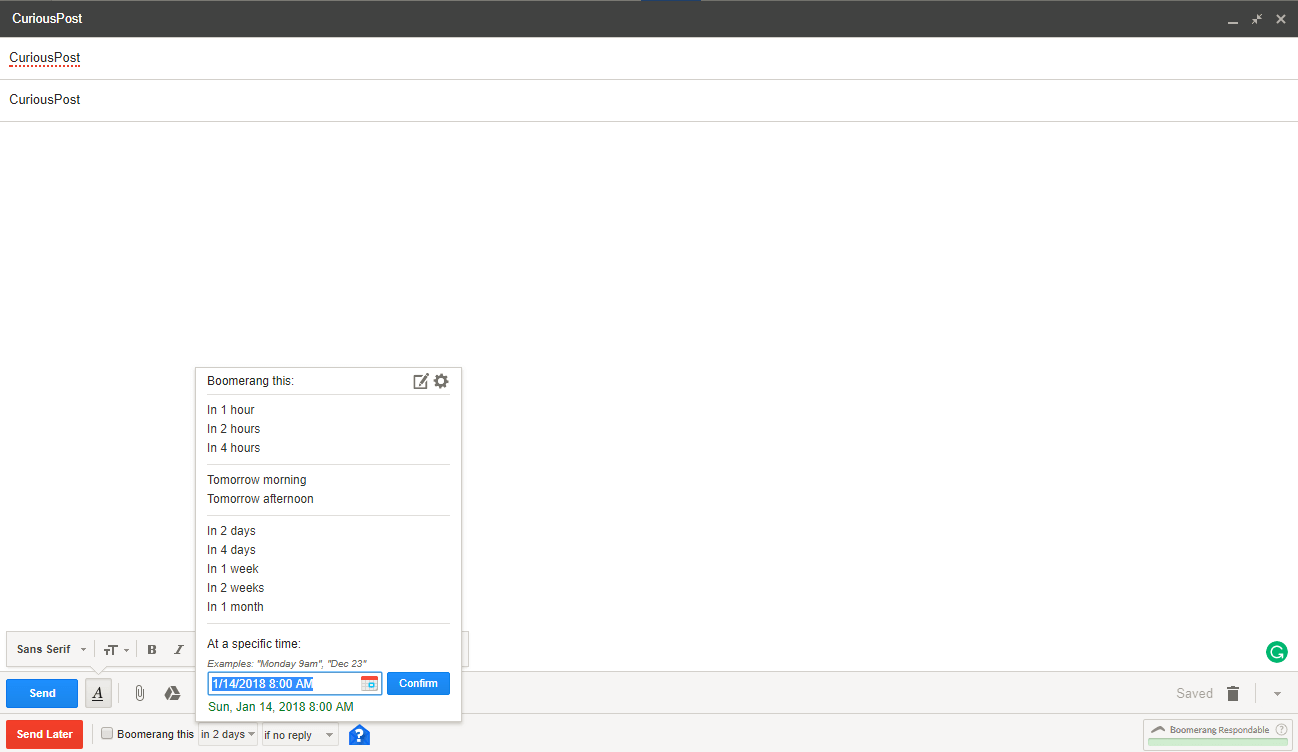
Boomerang For Gmail
- Now you can draft an email like you always do and click on Send Later to schedule the drafted at a later point of time. There are several options to pick from or you can simply enter a specific time to send the email.
- Once done choosing hit the Send Later button.
- Authenticate the tool by allowing Pop-Ups.
Scheduling Emails On Android:
- Download and Install Boomerang Android app on Google PlayStore.
- Now open the app and choose Gmail and login with the Gmail credentials.
- Now you can draft the email in the app and choose to send later at any specific time.
- Hit on Send Later to schedule the email and send it at that specific time.
Apart from just scheduling emails Boomerang does a lot more than that and it will even assist you in writing a better email.
Features of Boomerang for Gmail:
Boomerang includes a few more features that can help you with your Inbox management
- Response Tracking
Track responses to any email you send or receive and get a reminder if you don’t get a reply - Recurring Messages
Write an email and send it every day, week, month or any interval you choose - Notes
Add notes to your Boomerang’ed messages - Boomerang Mobile
Schedule messages on the go on any smartphone or tablet - Read Receipts
Receive notification about whether an email is opened or if links in the email are clicked.
If you don’t like reading content or prefer visual assistance, then continue watching the video below:
Note: You need to authenticate and allow pop-up in Chrome desktop to let the extension work properly. Else you will not be able to schedule the messages. Also, the extension works with Microsoft’s Outlook email and Office 365 as well.
For more quick tips and Technology News Follow CuriousPost on Facebook and Twitter. Share this quick post with your colleagues and make your workplace more productive.
Suggested:
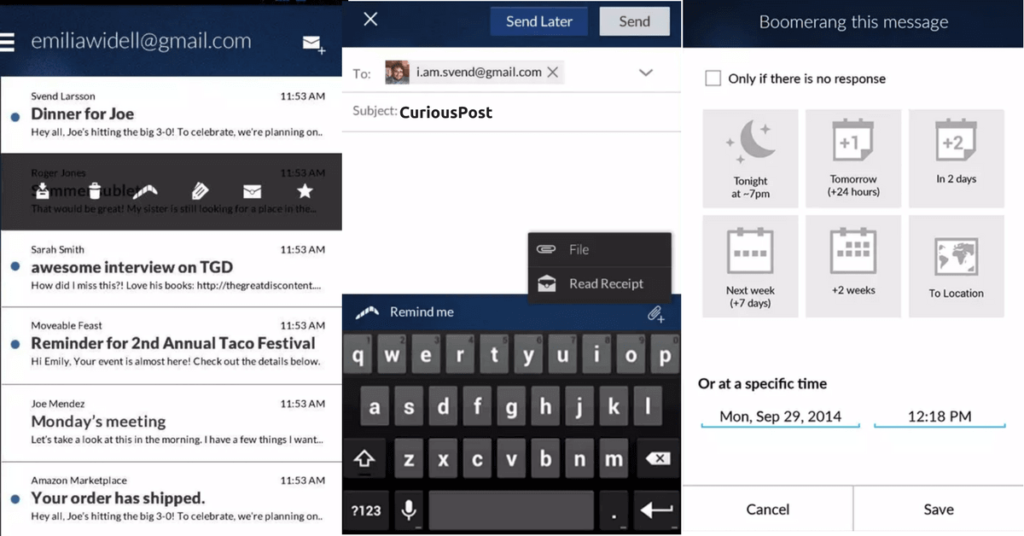
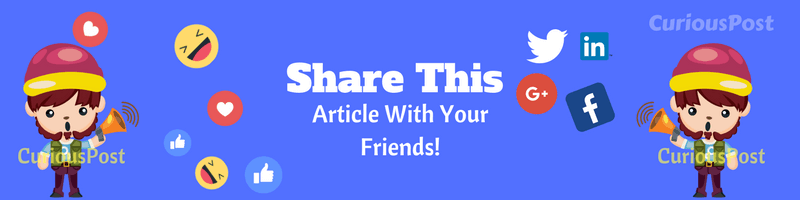

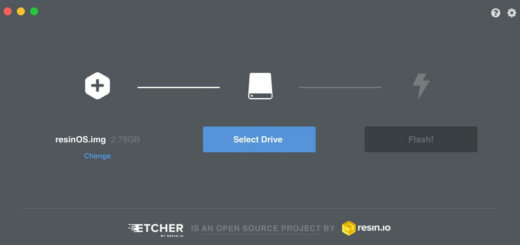
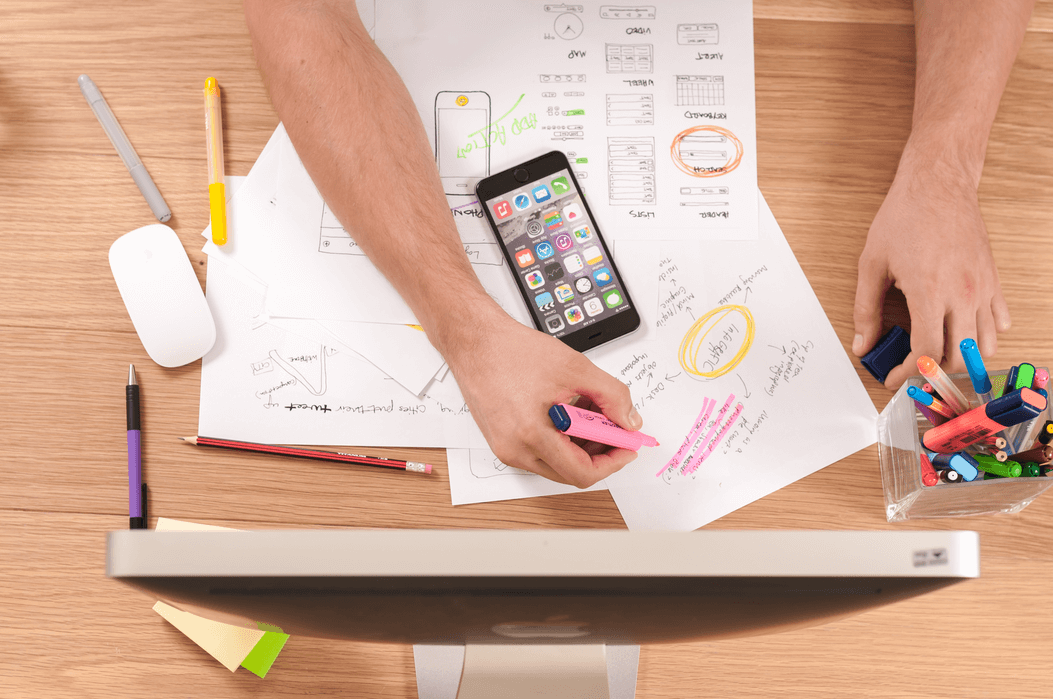




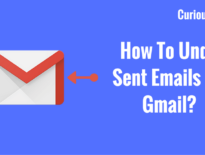
1 Response
[…] all know that Google cares a lot about its users and always strive to offer better services to Billions of users who rely on its products. Seems like the engineers behind Gmail might […]